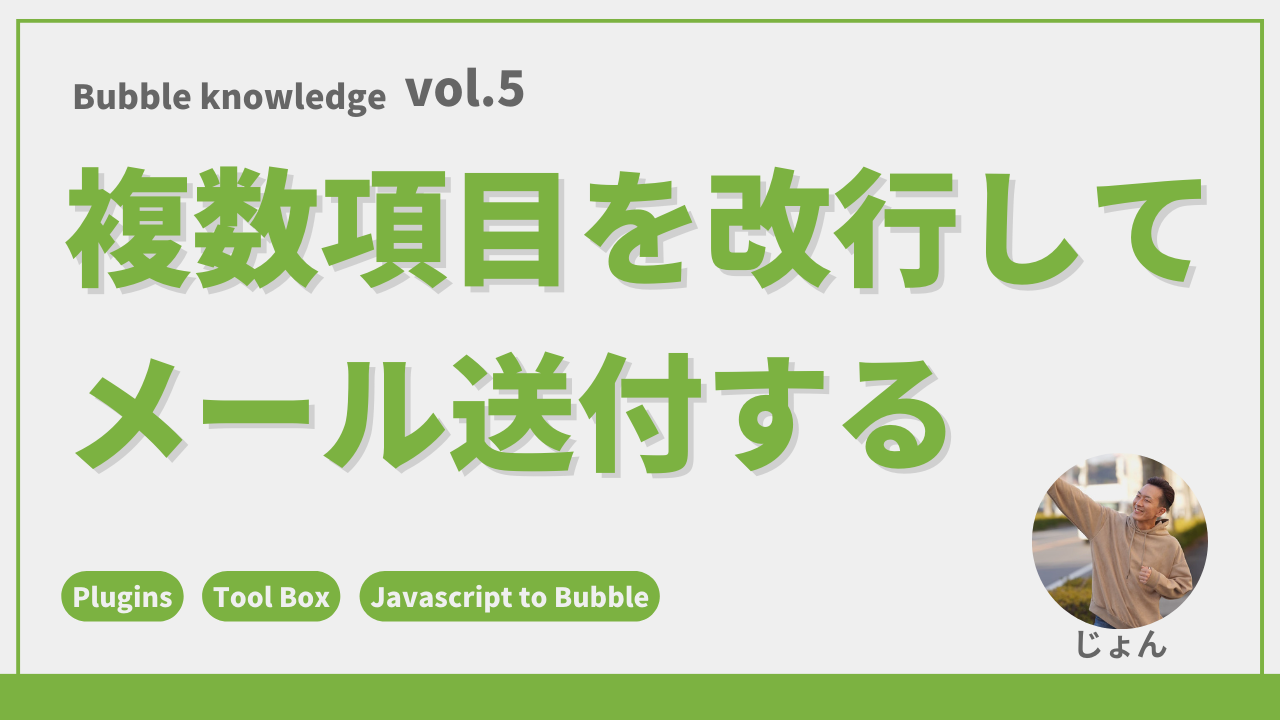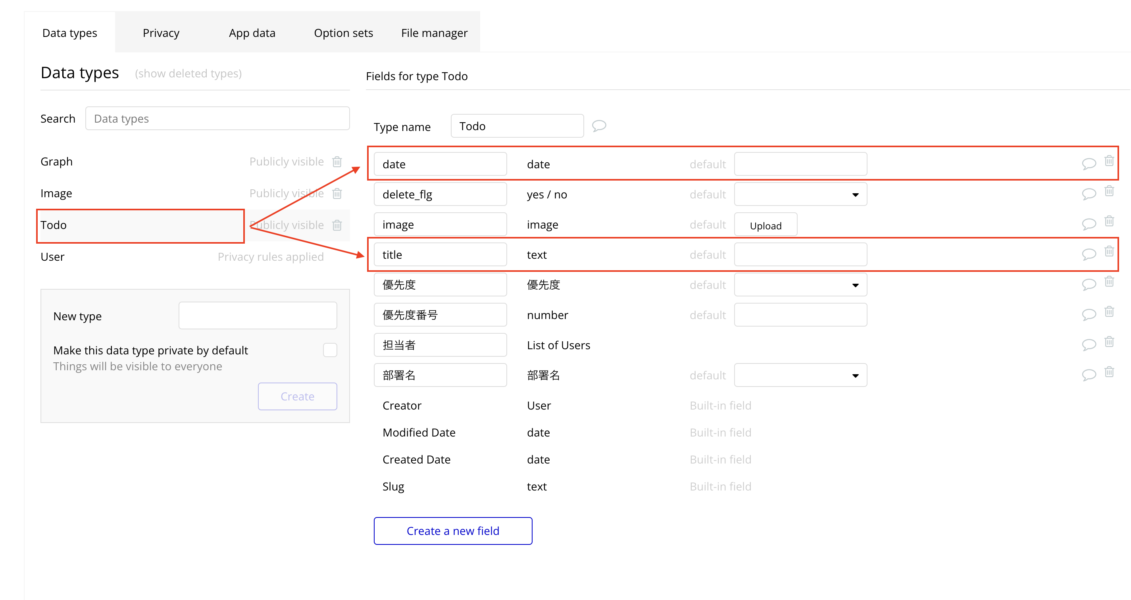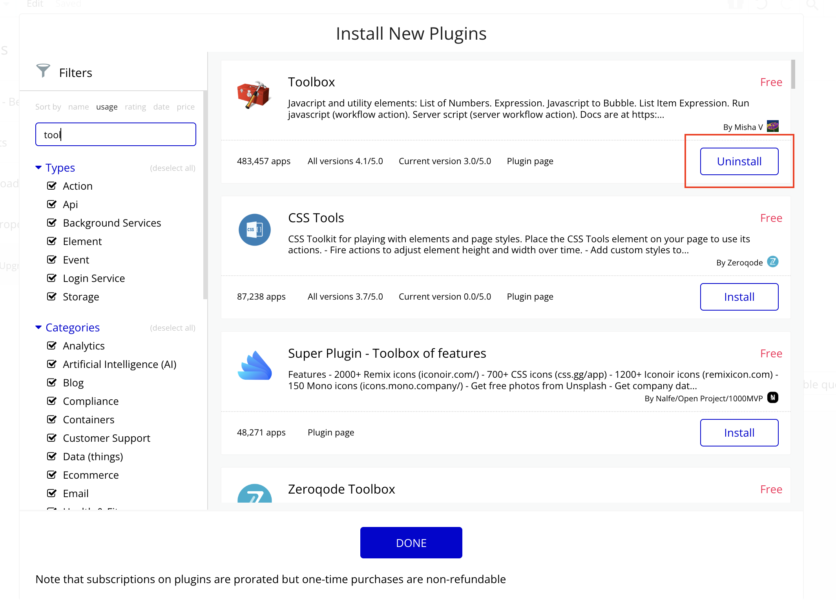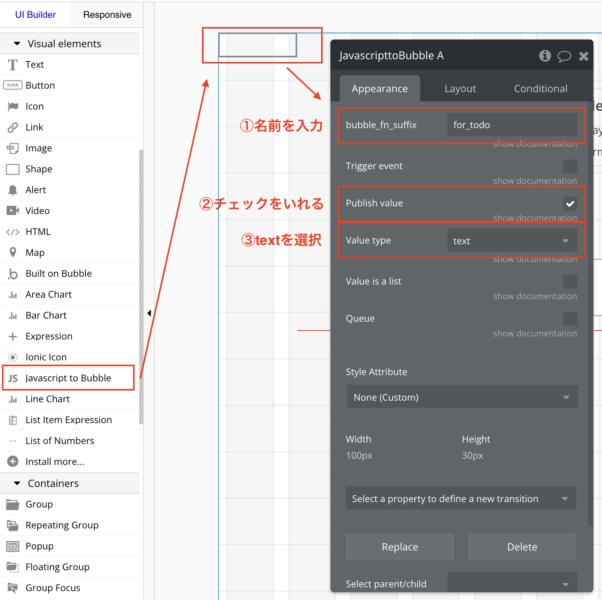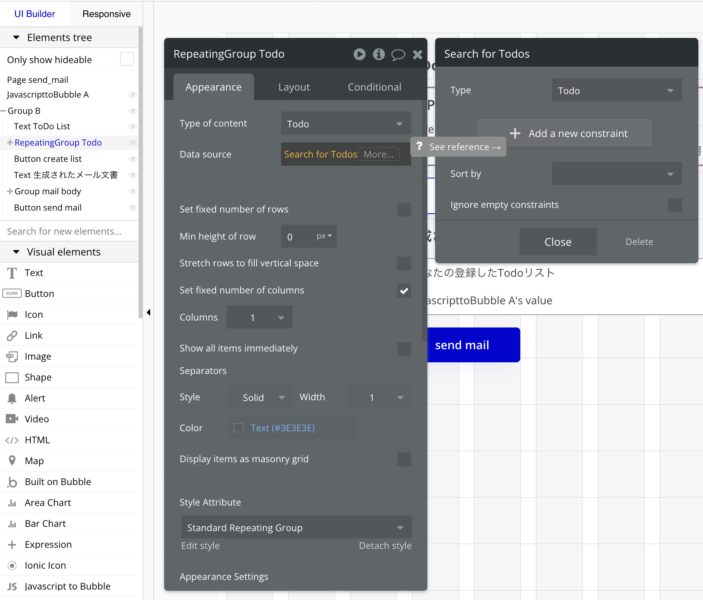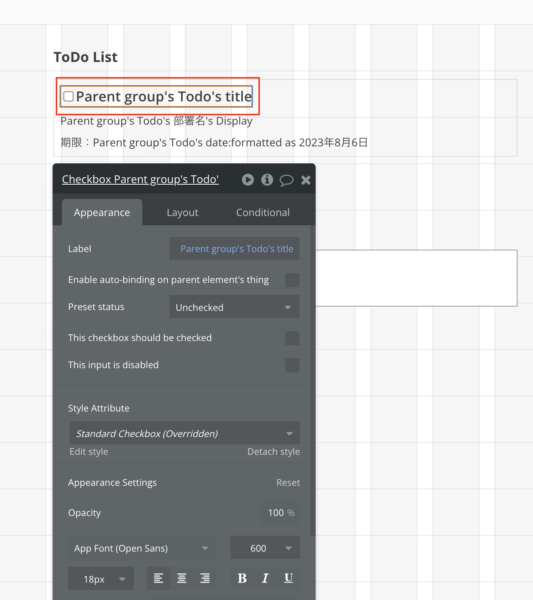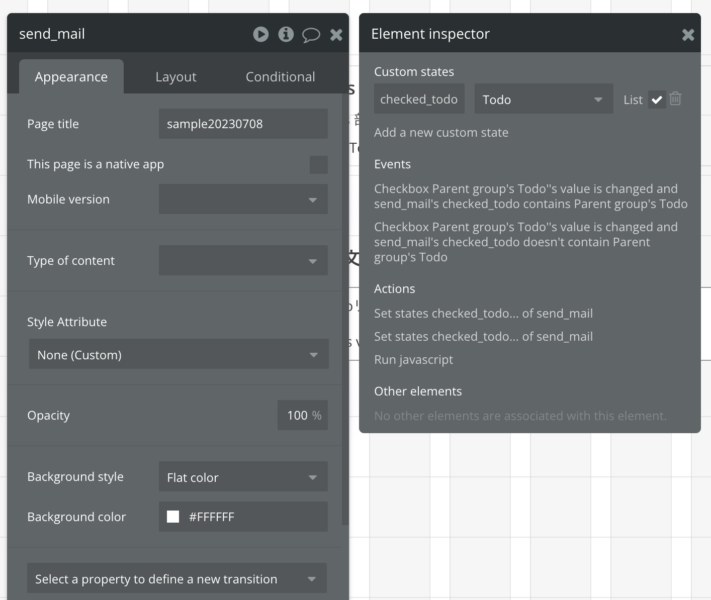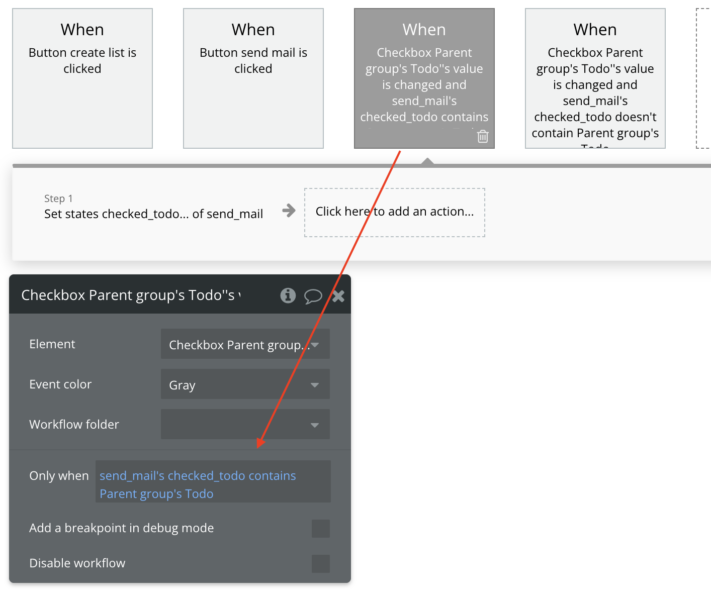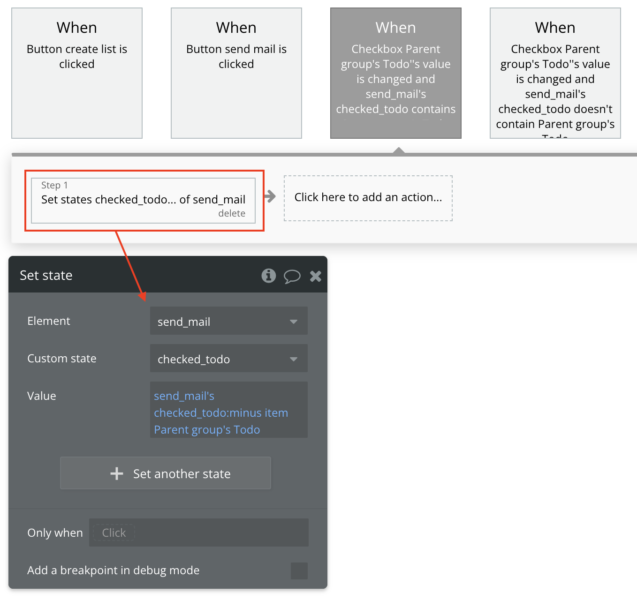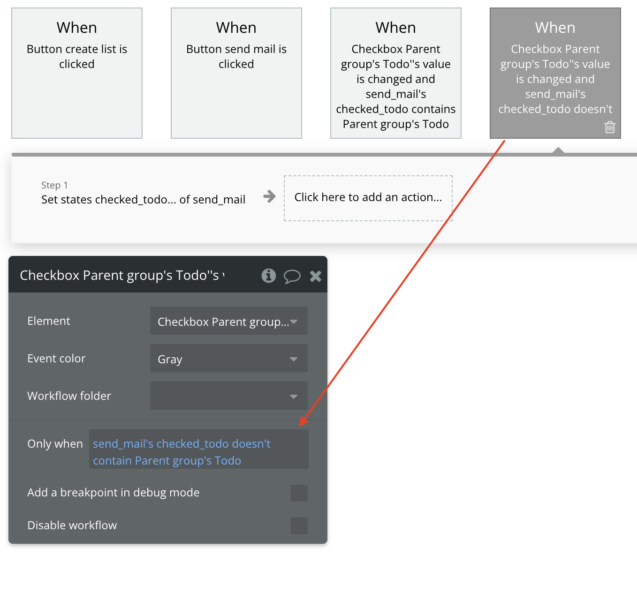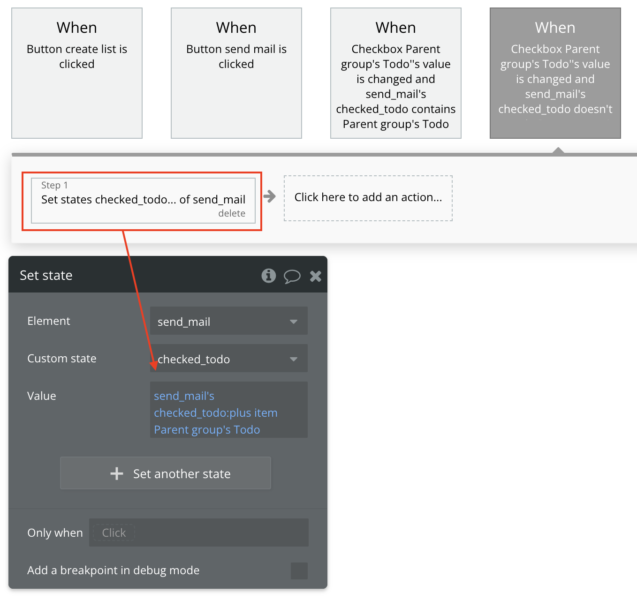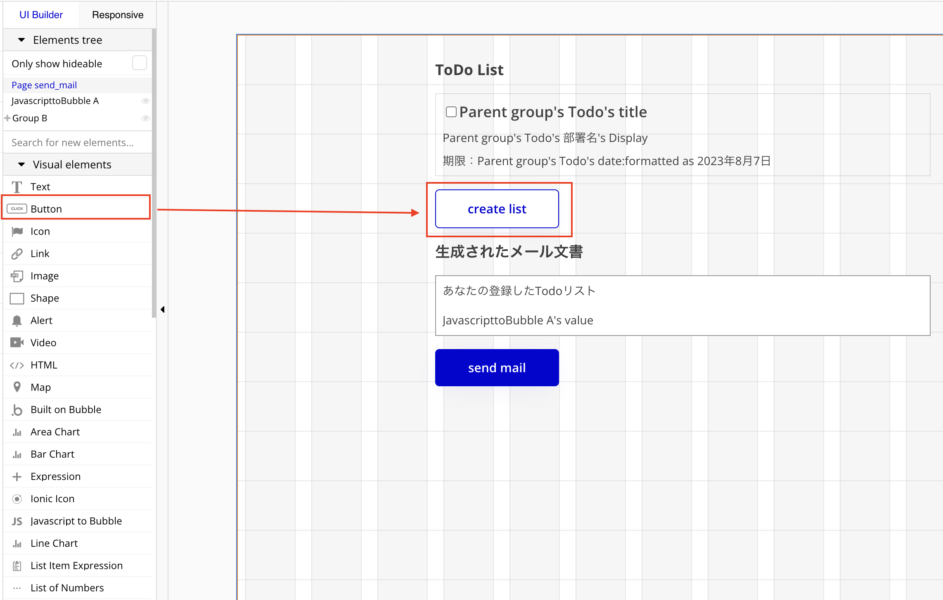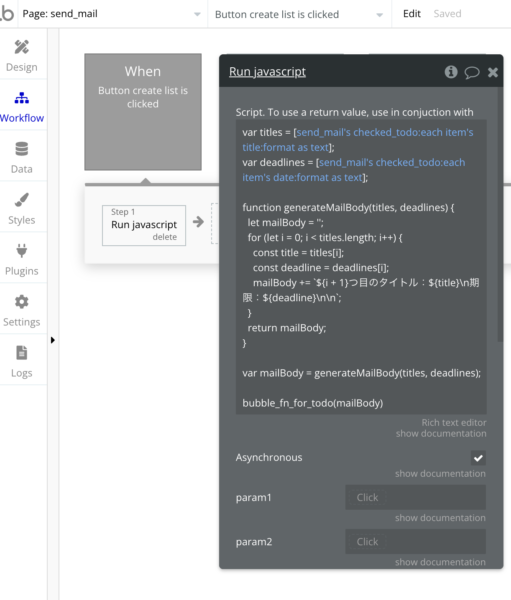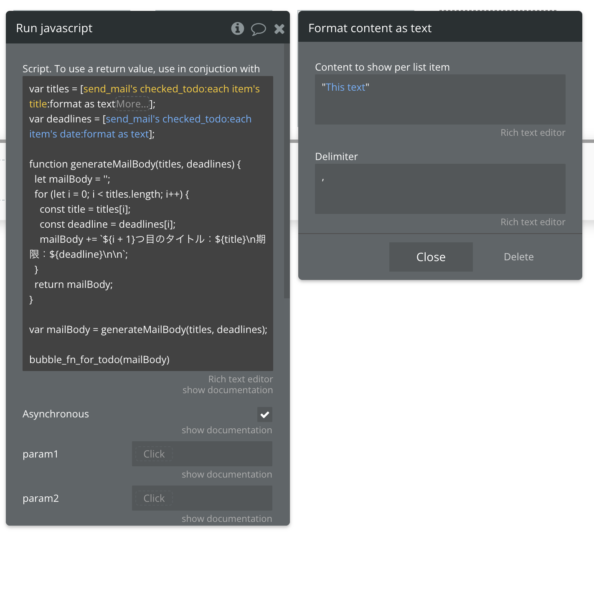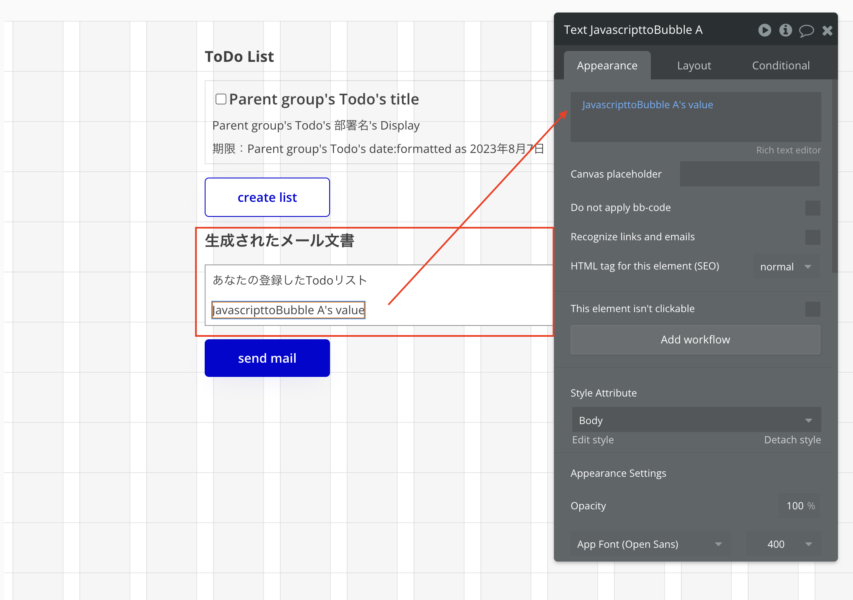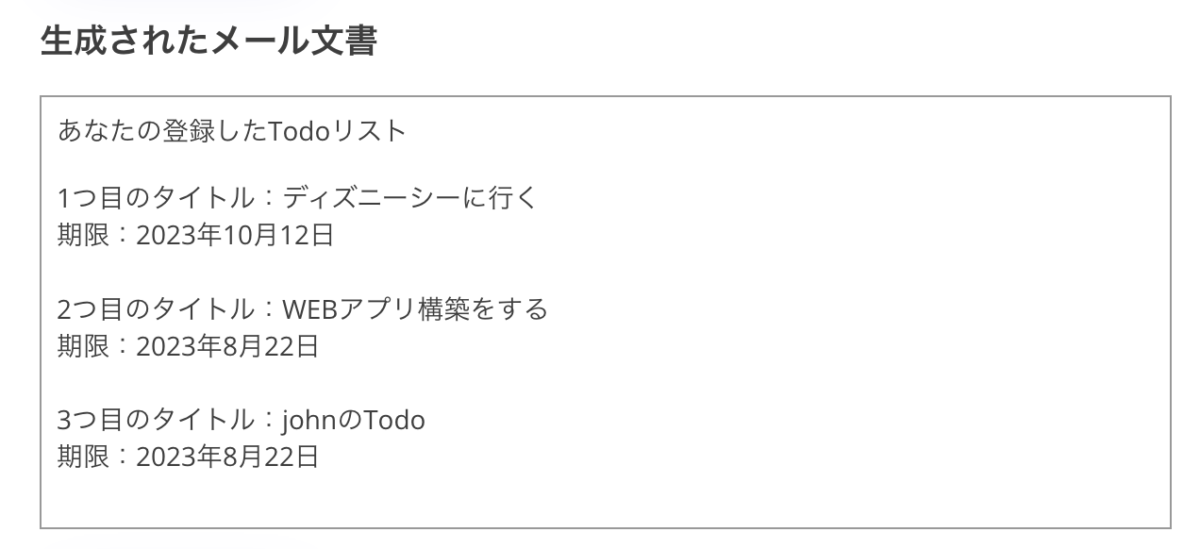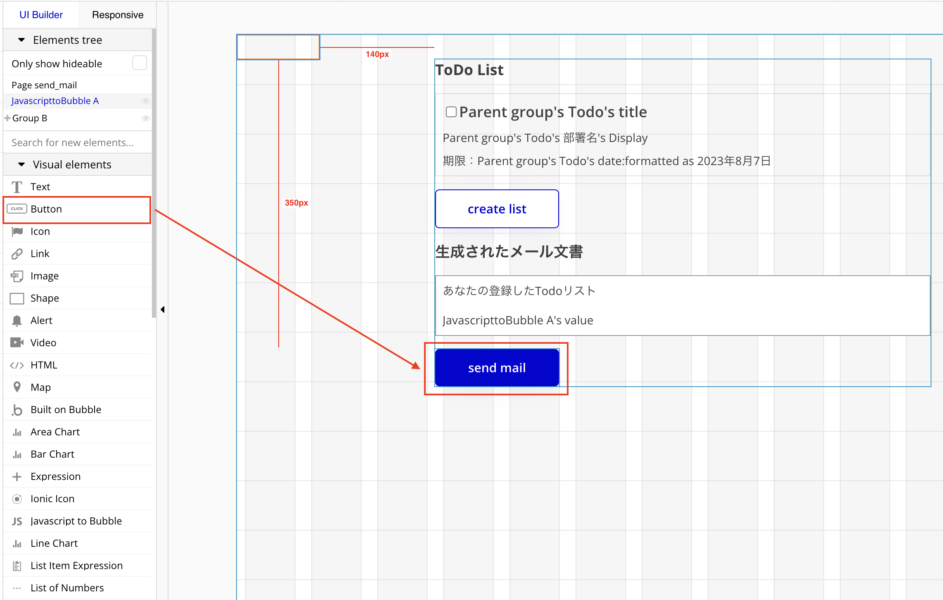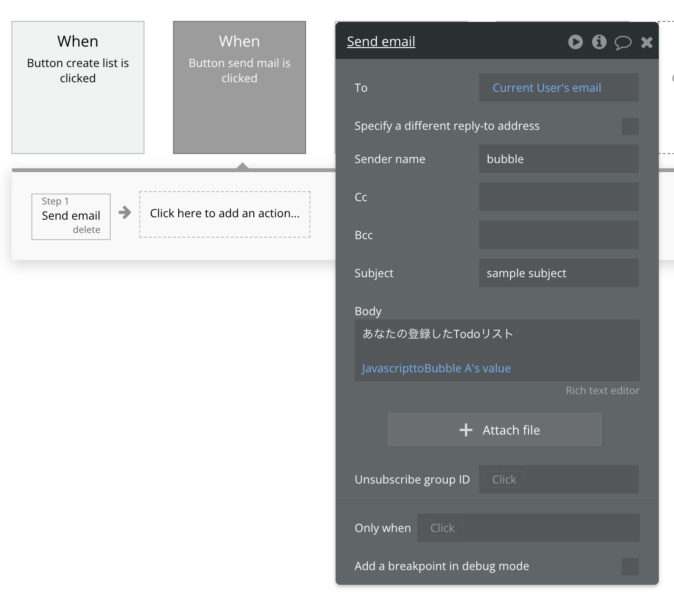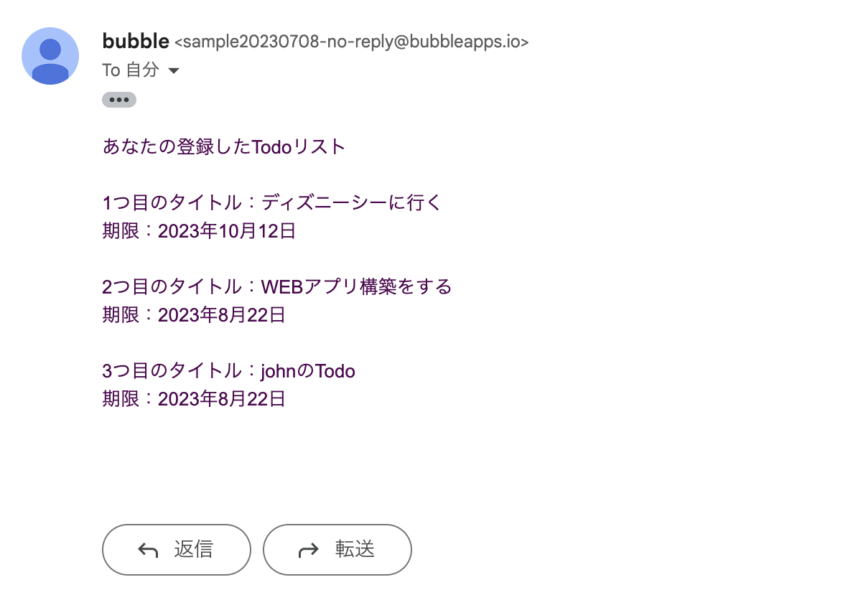目次
前提条件
前提条件
- Bubbleに登録している(FreeプランでOK)
- Bubbleの触り方がわかる
- ToDoアプリが作成できる
前提条件として、表示用データが必要になります。
今回の場合は、ToDoリストを作成したいので、以下のデータベース設計を参考にしてください。
テストデータとして3つほど追加しておいてください。
ToolBoxプラグインを使用しますが、無料プランの状態で使用できるので、お気軽にお試しください。
- Data types:Todo
- Fieldtype1 = date:date
- Fieldtype2 = title:text
この章で学べること
この章で学べること
- ToolBoxプラグインの使い方
- Javascript to Bubbleの設定方法
複数データをメールに落とし込むときに、段落を分けて表示する方法を解説します。
選択したToDoリストをメール送付する際に、1つ目のToDo、2つ目のToDoというように横並びに表示することは簡単ですが、段落を分けるのには少し工夫が必要です。
動画のような構築をゴールとしています。
プラグインのインストール
- Tool boxプラグインをインストール
- デザインタブからJavascript to Bubbleを選択します。
- ①bubble_fn_suffix:名前を入力(わかりやすい名前でOK)
- ②Publish value:チェックをいれる
- ③Value type:textを選択(戻したい型になります)
UI設定
Reapeting Groupの作成
RepeatingGroupを使って、ToDoデータをすべて表示します。
チェックボックスの追加
RepeatingGroupにチェックボックスを追加します。
CustomStateの作成
ToDoを保存しておくリストをCustomStateに作成します。
- name : checked_todo
- type : Todo
- List型にチェック
動作設定
チェックボックスのWorkFlow作成
WorkFlowのAn element is clickedからCheckboxが変更された際にCustomStateにアイテムを追加&削除の処理を書いていきます。
条件はCustomStateにクリックしたChekBoxがあるときはminus itemにして削除をする
ない時はplus itemにして追加する。
CustomStateにクリックしたTodoが含まれている場合
CustomStateにクリックしたTodoが含まれていない場合
Javascriptの設定
ボタンを一つ配置し、WorkFlowを設定します。
Step1にRun javascriptを設定します。
以下のコードを参考にしてください。
var titles = [CustamStateのTodoタイトル];
var deadlines = [CustamStateのTodo期限];
function generateMailBody(titles, deadlines) {
let mailBody = '';
for (let i = 0; i < titles.length; i++) {
const title = titles[i];
const deadline = deadlines[i];
mailBody += `${i + 1}つ目のタイトル:${title}\n期限:${deadline}\n\n`;
}
return mailBody;
}
var mailBody = generateMailBody(titles, deadlines);
bubble_fn_for_todo(mailBody)
1行目から解説します。
- var titles = [CustamStateのTodoタイトル];
functionで使用するためのタイトルのリストデータを指定 - var deadlines = [CustamStateのTodo期限];
functionで使用するための期限のリストデータを指定 - function generateMailBody(titles, deadlines)
functionで使用するための引数として先に指定した(titles, deadlines)を設定 - let mailBody = '';
空の変数を用意 - for (let i = 0; i < titles.length; i++)
title変数の数分繰り返し処理を行う設定 - const title = titles[i];
title変数を設定し、[i]番目のtitleを格納 - const deadline = deadlines[i];
deadline変数を設定し、[i]番目のdeadlineを格納 - mailBody += `${i + 1}つ目のタイトル:${title}\n期限:${deadline}\n\n`;
functionの中で指定したmailBosy変数に改行コードを含めて格納
${i + 1}つ目のタイトル:表題を設定しているので、自由に変更可能
${title}\n:[i]番目のタイトル
期限:${deadline}\n\n:[i]番目の期限
※${変数名}はfunction(titles, deadlines)で指定した引数を設定しています。 - bubble_fn_for_todo(mailBody)
bubble側にデータを渡すお作法になります。
「bubble_fn_ 」までは固定値ですが、「for_todo」はelementで指定したsuffixを設定します。
(mailBody)はvar mailBody = generateMailBody(titles, deadlines);で受け取った値を格納しています。
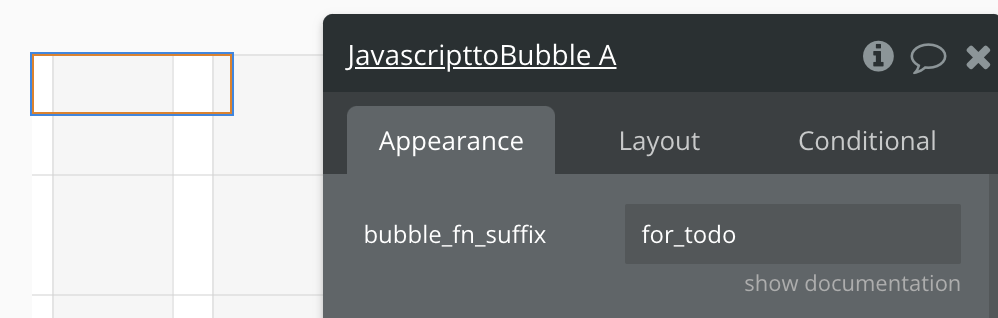
CustomStateの中身を整形する必要があります。
何もしないと[title1,title2,title3...];となってしまい、作動しません。
正しくは、ダブルクォーテーションを入れてあげます。["title1","title2","title3"...];
- format as textを選択
- Content to show per list item : "This text"
- テキストの前と後ろに「"」を配置します。
- Delimiter : ,
- リストの区切り文字は「,」とします。
表示確認
テキストを配置して、この結果を確認しましょう。
- 生成されたメール文書というテキストを配置
- あなたの登録したTodoリストというテキストを配置
- 冒頭に作成したJavascript to Bubbleのエレメントを表示するテキストを配置
プレビューをして複数のTodoを選択し、Create Listをクリックすると結果が表示されるはずです。
メール送付設定
ここまできたら、この文章をメール送信する処理をつけて完了です。
ボタンの配置
一つだけsend mailというボタンを配置しましょう。
WorkFlowの設定
send mailを選択して、必要項目を埋めましょう。
- To:受信できるメールアドレス
- Sender name:送信者名
- Subject:件名
- Body:Javascript to Bubbleの値
改行されてメールが届けば成功です。
まとめ
以上が複数項目を改行してメールで送付する方法になります。
Run Javascriptを走らせた後にそのままメールにすると値が入らないことがあるので、お気をつけください。